Esri ArcGIS Pro
- Esri ArcGIS Pro supports Web Map Tile Services (WMTS), Web Map Services (WMS) and Web Feature Services (WFS).
Esri ArcGIS Pro links to your ArcGIS Online account to enable you to consume maps that you have published to ArcGIS Online. For guidance on how to do this, see the documentation on Esri ArcGIS Online.
WMTS
One-off Set-up Process
- Launch ArcGIS Pro
- Create a new proect or open an existing project that you wish to add the viaEuropa web service to.
- Under the Insert menu, click Connections.
- Click New WMTS Server.
- In the URL Box enter the required server URL. See the documentation on viaEuropa WMTS to find the appropriate service end point. Both REST and KVP are supported.
- Click OK.
- The service is now listed under Project > Servers.
To add the viaEuropa service layer to ArcGIS Pro:
- Launch ArcGIS Pro
- Open a project that the viaEuropa web service has already been added to.
- Open a map.
- Under the Map menu, click the Add Data button.
- In the Catalog Tree on the left side, expand Project and click Servers.
- Select the required viaEuropa service and click Open.
Note that WMTS tiles are compressed or stretched to the exact scale required in ArcGIS Pro.
We are aware of a known WMTS (not WMS) issue with multiple Esri products. It only affects map layers projected using British National Grid (BNG) and does not affect our BNG2 or SPM WMTS map layers. The problem occurs at zoom level 7, which has a nominal scale of 1:75k. Unlike British National Grid, WMTS uses a top-left origin and zoom level 7 is slightly different because it has a different origin to the other levels. It’s just the way the tiles align as the scales supported. While WMTS does have a way of specifying origins on a per-zoom level, Esri software does not seem to support it. It’s been reported and acknowledged as bug, but it is unclear how long it will take to be resolved.
In the meantime, there is a workaround which simply removes that zoom level from the stack. When viaEuropa receives service requests, if it can detect it’s from Esri software, it applies the workaround automatically, but this is not 100% effective. So, there is a manual method too. If you place ?client=agol or ?client=arcgis on the end of the getCapabilities request (or as a custom parameter), that will force the workaround. For example, try the following WMTS getCapabilities link (replacing {id} with one of your own IDs and replacing {map} with the code of your preferred map stack):https://tile.viaeuropa.uk.com/{id}/{map}/wmts/1.0.0/WMTSCapabilities.xml?client=arcgis
When using this WMTS end-point, take a look at the zoom levels reported and check that level 7 (1:75,000) is no longer being displayed.
WMS
One-off Set-up Process
- Launch ArcGIS Pro
- Create a new proect or open an existing project that you wish to add the viaEuropa web service to.
- Under the Insert menu, click Connections.
- Click New WMS Server.
- In the URL Box enter the required server URL. See the documentation on viaEuropa WMS to find the appropriate service end point.
- Click OK.
- The service is now listed under Project > Servers.
To add the viaEuropa service layer to ArcGIS Pro:
- Launch ArcGIS Pro
- Open a project that the viaEuropa web service has already been added to.
- Open a map.
- Under the Map menu, click the Add Data button.
- In the Catalog Tree on the left side, expand Project and click Servers.
- Double click the required WMS connection until a list of layers is displayed.
- Double click the required WMS layer.
- The WMS layer is added to the map.
WFS
One-off Set-up Process
- Launch ArcGIS Pro.
- Create a new project or open an existing project that you wish to add the viaEuropa web service to.
- Under the Insert menu, click Connections.
- Click New WFS Server.
- In the URL Box enter the required server URL. See the documentation on viaEuropa WFS to find the appropriate service end point.
- In the Version drop down menu select 1.1.0 (see Tip below).
- Click OK.
- The service is now listed under Project > Servers.
While version 2.0.0 WFS is supported we have found that version 1.1.0 is appropriate for most users.
To add the viaEuropa service layer to ArcGIS Pro:
- Launch ArcGIS Pro. (We recommend using version 3.2.0 or later).
- Open a project that the viaEuropa web service has already been added to.
- Open a map.
- Under the Map menu, click the Add Data button.
- In the Catalog Tree on the left side, expand Project and click Servers.
- Double click the required WFS connection until a list of layers is displayed.
- Double click the required WFS layer.
- The WFS layer is added to the map.
- Note that on first load data may not appear on the map, the layer needs to be set to On demand Connection Mode to request data within the current view area.
- Select the WFS Layer and Right-click to reveal the Layer Properties dialogue:
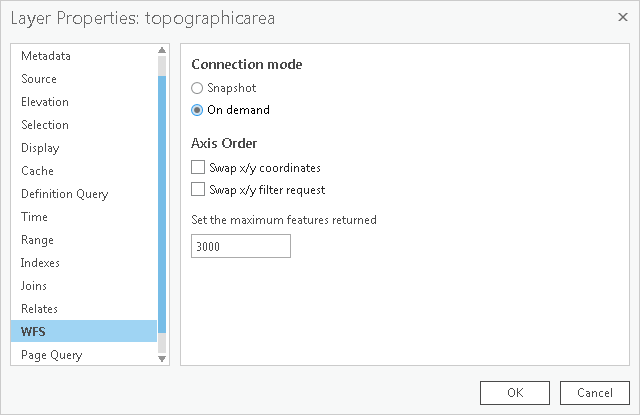
- Click the WFS Option and check On demand Connection mode to ensure that data is displayed for the active window area and is reloaded dynamically as that changes.