MapInfo Pro
- MapInfo Pro v10.5 and higher supports tile servers (XYZ Tiles) in Spherical Mercator.
- MapInfo Pro v12.0 and higher support tile servers (XYZ Tiles) in British National Grid. This uses the viaEuropa Alternative British National Grid (BNG2) projection.
- MapInfo Pro v16.0 and higher supports WMTS and WFS.
Tile Servers (XYZ Tiles)
Please contact Europa Technologies Support with the viaEuropa ID you would like to use with MapInfo Pro. We will supply a ZIP file containing TAB+XML file pairs for access to viaEuropa services. For best results, go to the Map Options dialog, check Enable Enhanced Rendering and for Smooth Images, select High Quality.
WMTS
One-off Set-up Process
- Choose Open > Mapping (WMTS).
- Press the Servers button.
- In the WMTS Servers List dialog, press Add…
- In the WMTS Server Information dialog, enter the required server URL. See the documentation on viaEuropa WMTS to find the appropriate service end point. Both REST and KVP are supported.
- Press the Get Description button to fetch the default information for the layer.
- Press OK to dismiss the dialog and return to WMTS Server List. Press OK to dismiss this dialog too.
- You have now returned to the Open WMTS Table dialog.
- Enter a Table Filename and save a TAB file which acts as a easy handle for subsequent access to the service.
- Press OK.
Subsequent Access
Simply open the TAB file which you created in the steps above.
WFS
One-off Set-up Process
- Choose Open > Mapping (WFS).
- Press the Servers button.
- In the WFS Servers List dialog, press Add…
- In the WFS Server Information dialog, enter the required server URL. See the documentation on viaEuropa WFS to find the appropriate service end point.
- Press the Get Description button to fetch the default information for the layer.
- Press OK to dismiss the dialog and return to WFS Server List. Press OK to dismiss this dialog too.
- You have now returned to the Open WFS Table dialog which will display a list of layers available via the WFS.
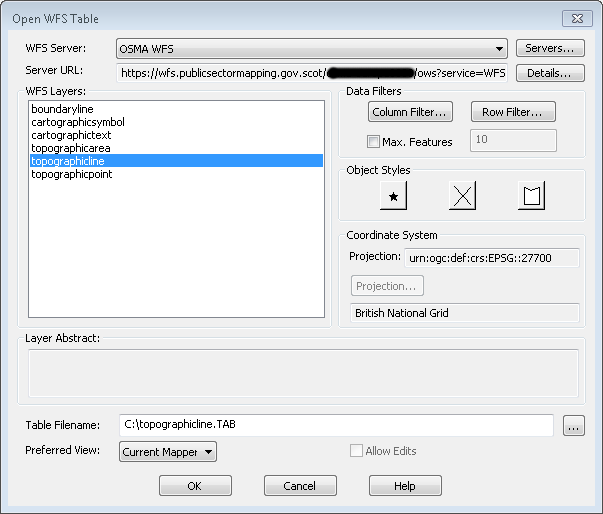
- Click the Preferred View drop-down list to select Current Mapper. This ensures that data is only requested for the area you are currently looking at.
- To add a layer to your current map:
- Select the required layer and click 'Row Filter' button.
- In the Row Picker dialogue select Column: geom, Operator: BBOX, Value: CURRENT_MAPPER. Then OK.
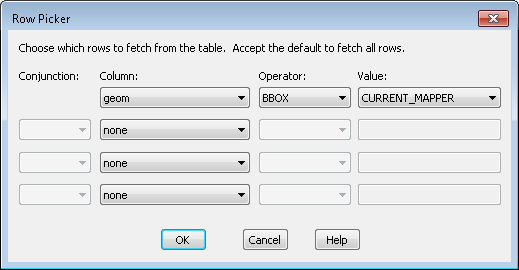
- Set the default Object Styles for selected layer.
- Enter a Table Filename and save a TAB file which acts as a easy handle for subsequent access to the service layer.
- Press OK.
Subsequent Access
Simply open the TAB file which you created in the steps above.